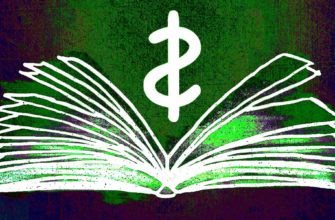Желаете зарабатывать онлайн? Тогда узнайте подробности >>>> https://az-50.ru/230227wpblog
В этом видео вы узнаете, что такое SSD-диск, как с ним работать.
Виктор Князев расскажет, чем он отличается от классического HDD-диска, в чем его преимущества и покажет, как необходимо с ним работать.

Виктор Князев
Перевод видеоконтента в текст
В этом видео мы с вами рассмотрим, как нужно работать со своими дисками, которые сегодня уже устанавливаются на большинстве современных компьютеров. Есть здесь некоторые особенности. И сейчас мы их рассмотрим.
Итак, существует два типа жестких дисков: это современный SSD-диск и старый HDD-диск. Они имеют вращающиеся части, они имеют меньшую скорость работы, и так далее. Это диски, которые всегда стоят на наших компьютерах до настоящего времени.
Таким образом, они выглядят. По интерфейсу, по внешнему виду они сейчас мало чем отличаются: слева — это старый диск, справа — это современный SSD-диск, который уже не имеет вращающихся деталей, имеет очень высокую скорость работы и устанавливается практически сегодня на большинстве современных ноутбуков и компьютеров. Это то, что касается внешнего вида.
А теперь поговорим о том, как обслуживаются жесткие диски. Существует два вида работы с ними. Это дефрагментирование — упорядочение файлов на диске. Форматирование — это удаление всех файлов с диска: быстрое форматирование и полное форматирование.
Эти понятия вы должны для себя усвоить. Это то, что касается сегодня дисков и работы с дисками.
При работе с SSD-диском диск уже не нужно дефрагментировать. Можно применять только быстрое форматирование и не заполнять диск полностью. Вот основные вещи, на которые нужно обращать внимание при работе с SSD-диском.
Сейчас я вам покажу, каким образом нужно проводить дефрагментацию на жестком диске. Это необходимо при работе, если у вас установлен SSD-диск, потому что со старыми дисками я всегда рекомендовал проводить дефрагментацию. То есть упорядочивание на SSD-диске сегодня это делать уже не нужно.
Для того, чтобы включить дефрагментацию, нужно проверить, включена она или нет. Мы делаем таким образом.
Мы заходим в «Мой компьютер». Чтобы с рабочего стола зайти в «Мой компьютер», можно сделать следующим образом. Справа внизу, где часы, время и дата, здесь есть такой маленький уголочек, маленький промежуток. Жмем на него левой мышкой, и мы сразу попадаем на рабочий стол.
Здесь мы видим «Этот компьютер», заходим в него и попадаем сразу в «Мой компьютер». Здесь у вас нет значка «Этот компьютер». Это может быть, особенно в Windows10 такой возможности сразу нет.
Я вам сейчас быстро покажу, каким образом можно вывести этот значок и значок «Панель управления» непосредственно на рабочий стол. Это только конкретно касается Windows10.
Заходим слева в «Пуск». Здесь у нас есть «Параметры». Жмем «Параметры» И у нас открывается панель, где параметры Windows. Здесь заходим в «Персонализацию», далее заходим в «Темы». И здесь у нас есть «Параметры значков рабочего стола». Жмем, и у нас появляется такое маленькое окошечко. Здесь мы выставляем галочки в «Значках рабочего стола»: компьютер, файлы пользователя, корзина, панель и сеть.
Жмем ОК. И соответственно все эти значки у вас появляются. Теперь можно закрыть. И вы сразу можете попасть в «Мой компьютер».
Итак, мы зашли в «Мой компьютер». Здесь правой мышкой на любом месте жмем «Свойства», и заходим в «Сервис». Тут у нас есть такой пункт «Оптимизация и дефрагментация диска». Это уже на Windows10. Жмем сюда «Оптимизировать».
Здесь у меня все отключено. Если у вас будет включено, то будет кнопочка «Отключить». То есть вы жмете «Отключить» для тех, у кого современный SSD-диск. Сохраняете опцию и закрываете окно. Таким образом, вы отключаете дефрагментацию, которая не нужна сегодня на современных жестких дисках.
Если у кого-то компьютер уже довольно старый, либо имеет маленькую скорость работы, и вы хотите увеличить возможности своего компьютера в плане быстродействия, если у вас позволяет процессор. Как определиться, позволяет процессор или нет? То правой мышкой жмете на пустом месте справа, здесь у вас «Диспетчер задач» и «Производительность».
И если у вас ЦП во время ваших операций, во время работы с браузерами, у меня сейчас работает несколько браузеров, я запись веду, и у меня запущено всего 4% загрузки ЦП. Если у вас загрузка примерно такая же или хотя бы процентов 30–40, то нормально, если больше 50, то вам уже будет сложно что-либо менять в вашем компьютере. Просто у вас слабый процессор.
И память соответственно. У меня из 16 ГБ занято 45%. Если эти показатели у вас нормальные, то есть не 80–90%, тем более не 100, то тогда вам единственное заменить старый жесткий диск на современный SSD-диск.
Сейчас жесткие диски выпускаются, и хорошие диски стоят в районе 10 тысяч рублей. Это, конечно, определенные деньги, но для тех, кто хочет, чтобы его компьютер работал быстро и слаженно, есть возможность это сделать, не меняя сам компьютер, если у вас позволяет непосредственно остальное железо.
Итак, друзья, на этом мы видео заканчиваем. Я надеюсь, оно вам поможет. Для тех, кто хочет, чтобы ваш компьютер работал быстро и помогал вам в дальнейшем развитии, совершенствовании и освоении всех сегодняшних возможностей интернета, то я думаю, что вы сможете этим видео воспользоваться. И таким образом определиться с работой своего компьютера.