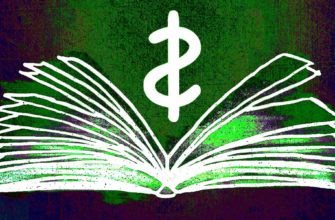Желаете зарабатывать онлайн? Тогда узнайте подробности >>>> https://az-50.ru/230227wpblog
В данном видео Виктор Князев рассказывает, как правильно оформить профиль на образовательной платформе GetCourse.
Он пошагово показывает, как это сделать, чтобы вы могли грамотно представлять себя.

Как заполнить профиль на платформе GetCourse
Перевод видеоконтента в текст
Друзья, всем доброе время суток!
С вами Виктор Князев. И в этом видео мы разберем порядок обучения в системе GetCourse, научимся использовать все те возможности, которые предоставляет эта система.
И начнем мы с того, что мы научимся с вами оформлять профиль, который позволит нам грамотно представлять себя и, соответственно, общаться со всеми учениками и преподавателями обучающей системы GetCourse.
Итак, друзья, для того, чтобы заполнить профиль, находится он вот здесь, мы жмем на верхний значок, когда вы зашли в свой кабинет. И здесь вкладочка «Профиль». Попадаем в свой профиль. Здесь очень важно, чтобы вы проверили, что имя — это имя, фамилия — это фамилия, а не наоборот, или вообще что-то непонятное.
Далее, друзья, обязательно ставим дату рождения свою. Выбирается дата следующим образом. Вы жмёте сюда на год, он представлен десятилетиями. Я выбираю свой год, у меня это десятилетие, 1955 год. Вы выбираете свое, и каждый выбирает свою дату.
Далее «Пол» обязательно ставим. Язык здесь идет по умолчанию, можно оставить. Он таким и будет. Очень важно, друзья. Поставьте обязательно свою фотографию, так называется «Аватар». Жмем сюда и выбираем свою фотографию. Я выберу эту фотографию.
Здесь важно что? Не нужно выбирать в полный рост фотографию. И обязательно ставьте свою фотографию, привыкайте быть публичными. Потому как фотография с цветочком или с каким-то непонятным фоном не говорит ни о чем. Вы будете в дальнейшем продвигаться и продвигать свои продукты и свои возможности в интернете. Поэтому публичность здесь очень важна.
После того, как мы нажали и определили свою фотографию, ставим здесь свою страну, потому что мы все можем жить в разных государствах. Город я ставлю свой, каждый ставит свой. Таким образом, мы определяем свое местоположение.
«Статус» должен получить все рассылки. Здесь у вас, возможно, еще ничего не будет либо будет какой-то один из ваших обучающих курсов. И очень важно, друзья, если у вас телефон не подтвержден, то подтвердите. Здесь будет зеленая клавиша.
Очень важно, друзья, обязательно авторизоваться в наших соцсетях. Каким образом это делать и для чего это нужно? Во-первых, это нужно для того, чтобы вы затем могли легко входить через эти соцсети при необходимости и при желании, если вдруг вы забыли пароль или еще что-то.
И вообще это очень удобно для того, чтобы вы больше не создавали своих других аккаунтов. Если вы создали в системе: в ВКонтакте, Facebook или Google, и привязали его сюда, то других аккаунтов эти системы создавать уже не будут. Они будут просто обращаться именно в этот кабинет.
Итак, друзья, на примере Facebook начнем. Жмем на него, откроется у нас сейчас окно, которое попросит у нас авторизацию. Видите, у меня он уже авторизован был, я находился непосредственно, и аватарочку свою уже привязал сюда с Facebook, потому что у меня Facebook был уже запущен. То есть вы запускаете свои соцсети, и соответственно он привязывает непосредственно к этому личному кабинету.
Далее, друзья, жмем то же самое в ВКонтакте. Если у вас ВКонтакте не был запущен, вас попросят авторизоваться и разрешить использовать эти соцсети. Вы даете разрешение, и у вас появится ссылочка «Отвязать», то есть, если будет необходимость, вы потом отвяжите.
По Google особой необходимости нет. А эти две соцсети должны быть обязательно привязаны к вашему аккаунту в личном кабинете.
Далее здесь же нужно написать о себе, для чего и с какой целью вы пришли в Академию. Я написал здесь, что прохожу обучение в Академии с целью дополнительного дохода в интернете. Вы можете написать свое представление о себе небольшое, но обязательно, чтобы оно было, и можно было составить представление, с какой целью и для чего вы пришли в «Академию заработка».
Далее напоминаю, что здесь у нас есть возможность обратиться в Службу поддержки. И важно после того, как вы заполнили свой профиль, жмем его «Сохранить».
После того, как мы сохранили наш профиль, аватарку вы можете изменить, поставить ту, которую вы хотели. То есть берем еще раз и ставим тот файл, не из соцсети, допустим, она у вас старая и не нравится, а поставьте другую фотографию, которую вы хотели сейчас. Таким образом жмем «Сохранить», и появится у вас эта фотография.
Друзья, после заполнения нашего профиля у вас будет обязательно фотография, вся информация о вас основная и привязка к соцсетям.
И теперь, когда мы вышли из своего аккаунта, через «Профиль», «Выйти», то мы сможем зайти непосредственно уже в этот личный кабинет. Если вы забыли пароль или еще что-то, просто через любую иконочку вашей привязанной соцсети можете туда попасть. И вы попадаете именно в тот кабинет и туда, откуда вы только что вышли. Это очень удобно. Можно даже не набирать пароль, а просто нажать на иконочку.
Итак, успехов вам, друзья! И до следующих видео.