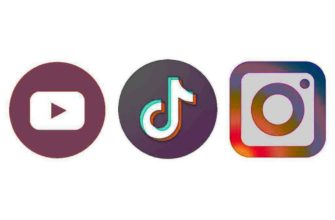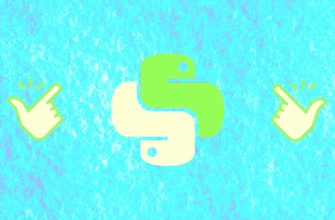При использовании операционных систем Windows многие пользователи наверняка сталкивались с термином «Проводник». Проводник — это основное приложение для управления файлами и папками на персональном компьютере. Он является частью операционной системы и предоставляет пользователю удобный интерфейс для работы с файловой системой. В этой статье вы узнаете о том, как запустить проводник через диспетчер задач, для чего это нужно, что нужно учитывать.
Что нужно знать
Проводник выполняет ряд важных функций, которые позволяют пользователям управлять файлами и папками на компьютере. Вот некоторые из основных возможностей, которые предоставляет Проводник:
- Навигация по файловой системе. Проводник предоставляет удобный способ перемещаться по различным директориям и дискам на компьютере. Пользователи могут открывать папки, просматривать содержимое директорий и перемещаться между различными уровнями файловой системы.
- Копирование, перемещение и удаление файлов. Проводник облегчает процесс управления файлами. Пользователи могут копировать файлы из одной папки в другую, перемещать файлы с одного диска на другой, а также удалять ненужные файлы и папки. Он также предоставляет возможность восстанавливать удаленные файлы из корзины.
- Поиск файлов. Проводник включает функцию поиска файлов, которая позволяет пользователям быстро находить нужные им элементы. Пользователи могут использовать различные критерии поиска, такие как название файла, расширение, дата создания и другие параметры, чтобы найти нужный файл или папку.
- Предварительный просмотр файлов. Проводник позволяет пользователям получить предварительный просмотр содержимого файлов без необходимости открывать их. Это особенно полезно для просмотра изображений, видео и документов, прежде чем открыть их в соответствующих программах.
- Управление дисками и устройствами. Проводник предоставляет возможность управления дисками и устройствами, подключенными к компьютеру. Пользователи могут форматировать диски, создавать новые разделы, просматривать свойства устройств и выполнять другие операции, связанные с хранением данных.
- Настройки и настраиваемость. Проводник позволяет пользователям настраивать свои предпочтения и параметры отображения. Они могут выбирать вид отображения файлов и папок, изменять цветовую схему, настраивать параметры сортировки и другие настройки, чтобы сделать работу с файлами более удобной и эффективной.
В целом, Проводник на ПК является важным инструментом для управления файлами и папками на операционной системе Windows. Он предоставляет удобный и интуитивно понятный интерфейс, который позволяет пользователям быстро и эффективно выполнять различные операции с файлами. Благодаря своей функциональности и гибкости, Проводник стал неотъемлемой частью операционной системы Windows и обеспечивает удобство и простоту использования для миллионов пользователей по всему миру.
Как использовать
Одной из первых вещей, которую вы можете сделать с Проводником, является навигация по файловой системе вашего компьютера. По умолчанию Проводник открывается с панелью навигации слева, которая показывает ваши разделы дисков и папки. Щелчок на папке открывает ее содержимое. Вы можете дважды щелкнуть папку или использовать кнопку «Вперед» и «Назад» в верхней части окна, чтобы перемещаться между разными уровнями файловой системы.
Проводник позволяет вам копировать, перемещать и удалять файлы и папки. Чтобы скопировать файл или папку, выделите его и нажмите правую кнопку мыши, затем выберите «Копировать» или используйте сочетание клавиш Ctrl+C. Затем перейдите в папку, в которую вы хотите скопировать файл, и нажмите правую кнопку мыши, выберите «Вставить» или используйте сочетание клавиш Ctrl+V.
Аналогично, чтобы переместить файл или папку, выделите его, нажмите правую кнопку мыши и выберите «Вырезать», затем перейдите в папку, куда вы хотите переместить файл, и нажмите правую кнопку мыши, выберите «Вставить». Чтобы удалить файл или папку, выделите его и нажмите кнопку «Delete» на клавиатуре или используйте сочетание клавиш Shift+Delete.
Проводник предоставляет удобную функцию поиска файлов и папок. В верхней части окна Проводника вы найдете поле поиска. Введите название файла или часть названия, чтобы начать поиск. Проводник будет искать файлы и папки, соответствующие вашему запросу, и отобразит их в окне.