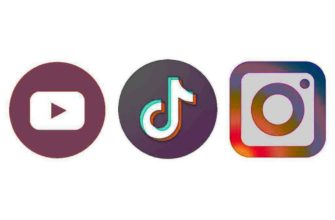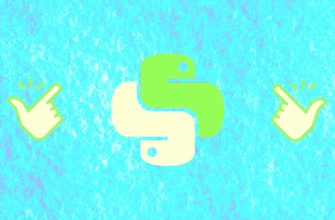Желаете зарабатывать онлайн? Тогда узнайте подробности >>>> https://az-50.ru/230227wpblog
Архивация файлов на компьютере позволяет сэкономить место на жестком диске, а также появляется более удобный способ для передачи большого количества файлов одним пакетом. В данном видео Андрей Хвостов знакомит с пошаговой инструкцией.

Андрей Хвостов. Как архивировать файлы
Перевод видеоконтента в текст
Приветствую, друзья!
На связи Андрей Хвостов. Мы рассмотрим, каким образом работать с архивами. Думаю, вы слышали такое выражение «Архивация».
Архивация данных нужна нам для того, чтобы сэкономить место на компьютере. То есть мы будем сжимать определенные файлы, тем самым архивировать их. Также стоит отметить, что с помощью архивации данных нам становится удобнее отправлять множество документов. То есть мы много документов архивируем в одну папку. И этот файл отправляем человеку, которому предназначены эти документы.
Существуют различные архиваторы, встроенные в Windows: это 7-zip, там же еще есть WinRAR, который надо скачивать на свой компьютер.
И давайте посмотрим, каким образом можно заархивировать наши документы. Вот я сейчас возьму фотографии. Я выделил фотографии, которые я хочу заархивировать в отдельную папку. Нажимаю правую кнопку мыши на этих фотографиях, на этих файлах. Открывается всплывающее окошко.
Здесь мы выбираем «Отправить». Открывается еще одно дополнительное окно. И здесь ищем «Сжатая ZIP-папка» и нажимаем. И появилась эта папочка. Называем ее, например, «Мои фото», и нажимаем Enter.
Мы назвали папочку. Она может у вас по-разному выглядеть. Мы сделали архив. Давайте откроем ее и посмотрим, как она выглядит. Для того, чтобы увидеть, что находится в этой папке, что мы заархивировали, мы наводим мышку на эту папочку, и правой кнопкой мыши нажимаем «7-zip», «Открыть архив».
Архив открылся. Видно, что jpg-файлы, то есть это фотографии, их размеры и сжатые размеры. Сразу по первой фотографии видно, что размер уменьшился. 7-zip не очень сильно сжимает по сравнению с WinRAR, но тем не менее освобождает место для других файлов путем сжатия. То есть мы освобождаем свой компьютер для других файлов.
Мы можем извлечь из этой папки наши данные. Тут уже показано, что они есть у меня на диске. Если вы кому-то пересылаете, естественно, у них это сохранится. Они после обновления здесь заархивировались.
Это мы использовали 7-zip. Также есть еще WinRAR. Но эту программу нужно скачать на компьютер. Она по умолчанию не стоит в Windows. Какой-то период времени можно пользоваться бесплатно этой программой. Если вам требуется постоянно сжимать файлы, то можно приобрести эту программу.
Я сейчас покажу, каким образом архивировать с помощью программы WinRAR. Я беру какие-то файлы. Нажимаю опять правой кнопкой мыши. Надо иметь ввиду, что надо нажимать именно файлы, то есть те, которые я нажал файлы, мышка здесь должна быть.
И мы правой кнопкой нажимаем «Добавить в архив». Нам открывается формат архива. Кстати, здесь тоже есть ZIP, но нам нужен RAR. В концовке после точки будет стоять RAR. И здесь мы нажимаем ОК.
И пошло сжатие. Можно было каким-то определенным словом назвать этот архив. По умолчанию он называется по тому файлу, с которого я нажал правой кнопкой. Если идет долго архивация, то есть много файлов, то можно нажать на кнопку «Фоновый режим».
И потом после того, как заархивируется, будет в указанном месте на вашем компьютере эта заархивированная папка.
Вот наша заархивированная папка с буквой R. У вас может другая картиночка быть. Здесь точно также можно правой кнопкой нажать и «Извлечь файлы» либо в текущую папку, либо в ту же самую папку, либо просто извлечь файлы.