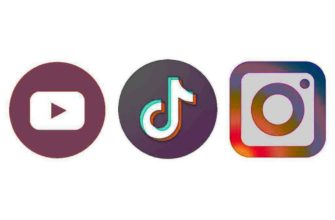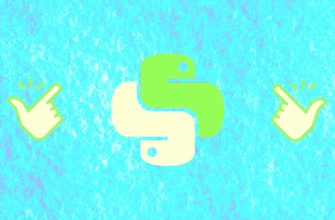Желаете зарабатывать онлайн? Тогда узнайте подробности >>>> https://az-50.ru/230227wpblog
Это видео поможет вам разобраться в программе Word, если вы только приступили к ее изучению.
Виктор Князев познакомит с пошаговой инструкцией и даст обзор основных функций программы Word.

Как работать в WORD для начинающих
Видео с Виктором Князевым
Перевод видеоконтента в текст
Прежде всего, кто впервые будет общаться с Word, обращаю ваше внимание, что находится он здесь. Также если у вас стоит пакет Office, то здесь его нужно найти через программы, здесь ищем Microsoft Office, и здесь есть Word. Если у вас полный пакет установлен, то здесь есть Microsoft Office Word.
Можете просто нажать на него, либо скопировать его на правую панельку, либо просто нажать, и откроется непосредственно сам пакет, сама программа Office. У меня установлен Office 2007, он меня вполне устраивает уже много-много лет.
Если у кого нет пакета Office вообще, либо он просрочен, либо вы имеете какие-то вопросы к нему, то Office 2007 — вполне работоспособная версия. И найти ее можно в интернете, если есть желание, и таким образом установить на свой компьютер. Либо пользоваться другими бесплатными пакетами Office. Они есть тоже в свободном скачивании в интернете. Либо, как редактор, использовать стандартную программу.
Здесь же непосредственно на вашем компьютере на Windows она везде стоит. Заходим сюда же, опускаемся вниз. Здесь же ищем наши «Стандартные» программы, и здесь есть так называемая программа WordPad. Эта программа, похожая на Word, но немножко попроще и значительно с меньшими возможностями.
Мы будем работать на Microsoft Word для того, чтобы вы могли все возможности офисной программы изучить, освоить, чтобы в дальнейшем пользоваться ими. В основном, все пользователи сегодняшней сети интернета работают в том числе и в Word.
Итак, друзья, первое, на чем нужно остановиться, — это возможности печатания в этой программе. То есть вы можете вставить сюда любой текст. Мы сейчас вставим сюда текст, который мы скопировали из блокнота. Сделаем Ctrl+C либо правой мышечкой «Скопировать». Я всегда работаю клавишами. И Ctrl+V вставляем.
Вот у нас наш текст из блокнота в таком виде. Убираем пробелы, если они нам не нужны. И можем начинать работать с этим текстом. Сейчас мы научимся выделять, то есть берете и выделяете левой мышечкой ту часть текста, которая необходима.
Здесь во вкладке «Главная» есть возможность делать шрифт: жирный, курсивом и с подчеркиванием. Все эти возможности убираются, и остается прежний текст. Здесь есть возможность сделать зачеркнутым шрифт, в ряде случаев это нужно. Следующие функции: «Подстрочный знак» и так далее, я ими пользуюсь редко. Если вы работаете непосредственно в каких-то программах, там вам надо поставить степень какую-то, это важная и нужная функция тоже.
Функция «Регистр». Здесь вы можете им пользоваться, иногда это тоже полезно. Вы жмете и видите, что вы можете сделать из этого выделенного текста все прописные буквы, и текст тогда будет выглядеть таким образом, либо все строчными, либо начать с прописной. Эту функцию тоже надо знать и можно ее использовать.
Далее очень важная функция, которая заложена в этой программе, это «Выравнивание» либо по центру, либо справа, либо слева, либо раздвинуть текст на всю строчку.
Далее важная функция «Выделение цветом». Заходим сюда, и мы можем наш текст выделить каким-либо цветом. Также можем изменить цвет шрифта. Эти возможности работы с цветами и со шрифтами. Сами шрифты находятся здесь, также можете менять. Обычно пользуются Times New Roman, и по умолчании идет Calibri. Можно менять любой шрифт, какой вам нужен, исходя из ваших возможностей и потребностей. Величина шрифта здесь, ее тоже можно менять таким же образом, в зависимости тоже от ваших потребностей.
Далее важная функция, которой нужно уметь пользоваться и которая часто используется в работе с этой программой — это увеличить размер шрифта либо уменьшить размер шрифта на одну ступень, предварительно выделив нужный текст. Если вы хотите каким-то образом очень плавно посмотреть и поработать с текстом.
Следующая очень важная функция — это «Маркеры» и непосредственно нумерация, которая нам нужна. Она может быть либо в таком, либо многоуровневом списке. То есть этот текст может быть у нас с какими-то выделениями, какими-то таблицами, какими-то маркерами. И мы эти маркеры можем использовать непосредственно следующим образом.
То есть мы выделяем текст, который нам нужно сделать маркерами, жмем на кнопку «Маркеры», и текст появляется таким образом, либо, если жмем на другую кнопку, он появляется пронумерованным. Либо появляется таблица, и мы выбираем, какой уровень, какие возможности нам нужны. Это уже на любителя. Обычно бывает достаточно использовать две основных возможности.
Далее здесь же есть функция «Уменьшение отступа» и «Увеличение отступа» от края. Тоже редко пользуюсь. Далее «Сортировка» и этот знак «Отображать все знаки». Он необходим для того, чтобы определить ваши абзацы и определить ваши пробелы, то есть, если у вас есть пробелы, то этот знак ставится, а если нет пробелов, то вы увидите, что его нет.
Убираем этот знак. Я им пользуюсь, когда занимаюсь непосредственно текстами, будете пользоваться при создании текста, при переводе из аудио и видео при транскрибации, и так далее. Это вы познакомитесь в прикладных обучениях.
Далее, здесь же можно создавать различные стили, то есть мы можем выделить текст и увидеть, как он будет меняться в том или ином стиле. У нас сейчас обычный стиль.
Далее есть вкладочка «Вставка». Здесь тоже очень много функций. Мы сейчас познакомимся с некоторыми из них. Здесь мы можем вставить таблицу: сначала мы ставим меточку, куда нам надо вставить таблицу, жмем на «Таблицу» и сами определяем, какая у нас будет таблица: 1х1, 2х2,4х4.
Здесь мы можем в «Свойства таблицы» зайти и определиться, каким образом у нас будет выравнивание идти, и «Обтекание», возможно, если нам такое нужно. Вот эти все моменты здесь есть. Это меню вызывается через правую кнопочку мыши «Свойства таблицы».
Здесь все функции, касающиеся таблицы: можно объединять ячейки, выравнивать высоту строк, и так далее. Это очень полезная функция, когда необходимо вставить табличку непосредственно в вордовский текст.
Далее заходим опять в «Вставку». Здесь мы можем также вставить рисунок. Делаем таким образом. Меточку ставим под табличкой. И можем вставить любой рисунок сюда. Вставляется он следующим образом: либо опять же через Ctrl+C и Ctrl+V, либо вы находите этот рисунок на своем компьютере.
Я вам покажу, каким образом вставить через скриншоты. Я сейчас запущу программу скриншота. И мы сейчас сделаем скриншот этого документа и вставим его сюда же в качестве уже скрина. Здесь мы выбираем «Копировать». Теперь у нас в буфере обмена находится наш скриншот. Мы берем и через Ctrl+V вставляем его сюда.
Вставленный рисунок мы можем уменьшить, и он по размеру поднимется выше. Так я часто пользуюсь для того, чтобы вставлять картинки из скриншотов. Они необходимы для объяснения тех или иных действий. Это очень удобная функция. Делаете скриншот и вставляете сразу его в текст вордовского документа.
Далее во «Вставке» еще можно делать всевозможные диаграммы. Единственное, с чем надо познакомиться, это гиперссылка. Гиперссылка — это ссылка, которая позволяет открывать страницы непосредственно с текста. То есть мы берем любую ссылочку, которую нам необходимо вставить в текст. Допустим, это будет ссылка этой статьи.
Заходим обратно к себе в текст на документ, просто правую мышечку, вставляем Ctrl+V, выделяем этот текст. И здесь жмем на слово «Гиперссылка». У нас открывается окно, здесь, собственно, все по умолчанию. И жмем ОК.
И теперь у нас появилась ссылка. Нажав клавишу Ctrl и подведя к ней мышечку, мы увидим руку в виде пальца. Жмем сюда, и у нас эта ссылочка открывается. Вот таким образом работает гиперссылка.
Это тоже очень полезная и нужная функция программы Word. Все остальное: WordArt и так далее — это уже прикладные моменты, касающиеся непосредственно при работе с оформлением текстов. Пока что они вам особо будут не нужны.
По разметкам страниц, поля, ориентация — все это можно посмотреть во вкладке «Разметка страницы». Ориентацию можно сделать книжную, можно сделать альбомную, если это необходимо. Можно сделать несколько колонок, изменить размеры руками — эти все функции заложены здесь. И если есть необходимость, ими можно и нужно пользоваться.
Вот интересная функция «Вид». И здесь появляется функция «Формат». Здесь можно поработать с рисунками отдельно. Но эта функция довольно редко используется.
Теперь наша задача, друзья, — сохранить этот текст, сохранить наш документ, который мы создали. Делается следующим образом. Заходим в кнопку «Офис», далее «Сохранить» или «Сохранить как», у кого какой офис, зависеть будет от этого многое. Просто ваша задача — сохранить документ Word. Нажимаете, появляется такая табличка. Он по умолчании запоминает сразу верхнюю строчку и берет ее в название.
Вы можете просто согласиться, либо печатаете свое название. Далее выбираем место, куда мы его сохраняем. Чтобы мне долго не искать, я его на рабочий стол сброшу. И жмем «Сохранить».
Таким образом, друзья, работает программа Word, таковы ее основные функции, ее назначение. И ей можно и нужно воспользоваться для того, чтобы начать активно использовать основные возможности этой программы.