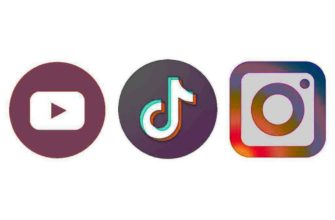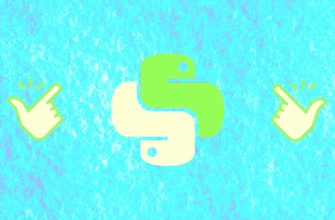Желаете зарабатывать онлайн? Тогда узнайте подробности >>>> https://az-50.ru/230227wpblog
Перегруженность компьютера замедляет его работу. Виктор Князев расскажет о том, как создать условия для ускорения работы на компьютере.

Как ускорить работу компьютера
Перевод видеоконтента в текст
Существуют два способа ускорения работы вашего компьютера. Это аппаратный и программный способ. Мы начнем заниматься с этих способов.
Сначала мы определяем исходное состояние, в котором находится ваш компьютер. Вот здесь проходит путь, по которому можно определять исходное состояние.
Внизу на панели задач, где часы, справа находится кнопка. Жмем на «Диспетчер задач». Появляется окно. Мы входим в «Производительность» и смотрим, в каком состоянии находится ваш компьютер, все его элементы: как работает центральный процессор, как он загружен, как загружена память, как загружен диск, видеокарта и так далее.
Важным здесь является следующее: если у вас был центральный процессор загружен до 50-70%, тогда явно будет компьютер тормозить однозначно. Чтобы оперативная память имела свободное место.
Если у вас там 8МГ байт всего, и вы заняли 7,6, то ваш компьютер тоже будет тяжело работать, медленно открывать приложения. Свободного запаса тоже не будет.
Если вы занимаетесь обработкой видео, то загружена видеокарта. Это ваше исходное состояние. Если загрузки большие, то можно перейти в процессоры. Здесь посмотреть, какой из процессоров наиболее загружает на данный момент компьютер.
Таким образом, вы можете определить, какое приложение занимает наибольшее место в вашей загрузке и определиться, насколько оно вам нужно. есть возможность от него избавиться или работать с другими. Это исходное состояние вы можете определить в табличке «Диспетчер задач».
Переходя к аппаратному способу ускорения, надо сказать, что он требует материальных вложений. Но мы можем здесь значительно ускорить работу компьютера, прежде всего, можем заменить или добавить оперативную память, либо заменить жесткий диск на обычный диск на SSD, то есть флешную память. И таким образом компьютер будет быстрее работать.
На моем компьютере стоит SSD диск. Можно заменять процессор и видеокарту, но это уже при необходимости и вашем желании.
Таким образом работают аппаратные способы ускорения, переходя к программным способам ускорения, могу сразу остановиться, что это в основном бесплатные.
Надо, чтобы была дефрагментация установлена на компьютере. Путь ее следующий: «Мой компьютер», «Свойства», «Сервис» и «Оптимизировать».
Я сейчас это проделаю и покажу, как это делается. Заходим на «Рабочий стол», справа есть маленькое место рядом с часами, нажимаем, попадаем на «Рабочий стол». Жмем
«Мой компьютер». Определяем по любому диску, например, диск D, справа кнопки.
Жмем «Свойства». Видим вкладку «Сервис». Заходим. Там есть «Оптимизировать». Там как раз дефрагментация. Жмем «Оптимизировать». Если вы видите, что все хорошо, написано, когда была с момента последняя дефрагментация, сколько дней прошло, если каких-то нет обозначений, то нужно нажать «Изменить параметры» сначала, выполнить следующие: еженедельно проверяете «Мой компьютер», «Мой диск» на оптимизацию.
Дефрагментация — это упорядочение файлов на жестком диске. Таким образом он будет работать быстрее. Эта операция выполняется с помощью «Оптимизация». Ставите «Еженедельный», в лучшем случае выбираете диски. Жмете ОК.
Определите, ваша система автоматически будет проводить вашу дефрагментацию. Больше заходить не нужно. Это делается автоматически.
Следующий момент, которым надо серьезно заниматься — это освобождение диска С. У кого этот диск занят бывает, становится красным, как, например, было у кого-то из вас, его нужно освободить. Для чего?
Чтобы система могла работать свободно, ей нужно пространство на диске. Если его нет, то система начинает тормозиться. Опять заходим на диск С, делаем «Показать скрытые файлы». Это нужно для того, чтобы найти папки, которые есть на компьютере, потому что часть папок будет скрыта, и мы их не можем найти.
Эта операция для более продвинутых пользователей. Если вы никогда не занимались этим, будьте внимательны. Заходим в «Вид», «Параметры», у нас открывается вкладка. Жмем на «Вид». В этой таблице скрытых параметров нажимаем «Скрытые файлы», жмем «Применить» и ОК.
Вот вся операция, которая необходима для того чтобы все скрытые файлы на компьютере были показаны. Если вам захочется в дальнейшем их убрать, то «Не показывать», «Применить» и ОК.
Теперь все скрытые файлы на компьютере показаны. Можем двигаться дальше. Чтобы их найти, жмем «Диск С», заходим в «Пользователи». Как определить объем папок? Берем правой кнопкой мыши «Свойства», открывается табличка, которая считает объем этой папки.
У меня 100 МГ разных файлов. Нажимаем ОК. Заходите «Пользователь», папку User, опять же самая большая папка. Цель — найти самую большую папку на диске С и освободиться от нее, потому что она забивает наше пространство и не дает быстро работать.
Заходим в User, там AppData — это тоже самая большая папка. Определяемся, в какой папке наибольшее количество файлов находится. Жмем на «Свойства», система считает, сколько файлов и МГ.
Снова «Свойства». В эти папки заходим и смотрим программы, которые забили наши файлы сюда. Мы заходим в каждую из папок и определяемся, где самое количество файлов.
Каждую папку нужно просмотреть. Те файлы, которые находятся в них, можно убрать. Заходим в «Профили», чтобы не потерять все профили. Это необходимость
Смотрим, какие из приложений создали большое количество МГ байт. Аккуратно исследуем наш диск С. Это что касается диска С. В самом диске С не должно быть ваших пользовательских файлов. Папки там создавать нельзя.
Если слабый компьютер, то можно включить визуальный эффект. Как это сделать?
Заходим в «Панель управления», Заходим «Система» и «Дополнительные параметры». Входим «Параметры быстрого действия». Можем либо «Обеспечить наилучший вид», либо «Обеспечить быстродействие». Все галочки поставить, снимутся практически и компьютер будет работать в плане быстроты. Поставить «Особый эффект».
У кого слабый компьютер, жмите «Быстродействие», он будет работать быстрей.
Последняя возможность, которую мы рассмотрим. Это использование Программы CCleaner. Это чистка мусора в компьютере. У вас будет под этим видео ссылка на эту программу, нажать на нее, войти в программу, Сайт этой программы здесь, нажать «Скачать бесплатную версию». Мы используем бесплатную версию.
Вниз двигаемся. Жмем «Скачать». Не нужно покупать. Открывается скачивание на Гугл хром или Мазила.
Нажать «Сохранить». В папке появляется файл. Установка не вызывает трудностей. Когда программа установлена, мы начинаем с ней работать.
Особенность этой программы в том, что можно сразу, пройдясь по настройкам, зайдя в «Параметры», можно в «Настройках» галочки поснимать. При запуске открывайте и запускайте в меню корзина. Обычное удаление поставить.
«Планирование», можно самому чистить, когда удобно. «Дополнительное» особо не делаем. «Конфиденциальность» галочку убрать.
Заходим в «Стандартную. Чистка». Жмем «Очистить». Галочки стоят по умолчанию. Важно, чтобы браузеры были закрыты во время очистки.
Очищать нужно по мере необходимости. Входим в «Реестр». Очищаем реестр. Жмем «Поиск проблем». Ищутся в списке те приложения, которые необходимо удалить. Справа «Исправить». «Исправить отмеченное» закрыть.
Заходим в «Инструменты». Определяемся по поводу удаления программ. Вкладка любую программу можно удалить. Жмем на любую программу. В «Меню» не удалять, а дистиллировать. Если запись осталась, ее можно удалить.
Важно в программе запуска посмотреть. Это программа, которая запускается вместе с компьютером. Сориентироваться можно, если не разбираетесь в программах, просто жмите на программу. Если не пользуетесь, можно выключить. Если какие-то не знаете программы, набираете в браузере, чтобы узнать, нужна вам или не нужна.
Посмотрите все программы и отключите те, которыми не пользуетесь. Уменьшите объем оперативной памяти.
В этом смысл программ загрузки. Этого достаточно, чтобы решить основные моменты, касающиеся загрузки компьютера.