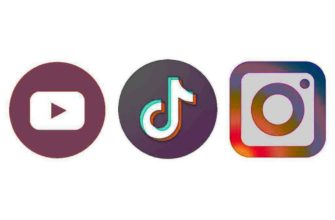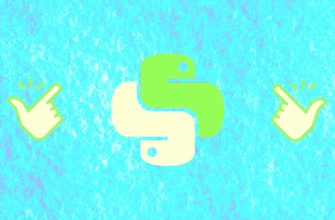Желаете зарабатывать онлайн? Тогда узнайте подробности >>>> https://az-50.ru/230227wpblog
Telegram можно использовать не только на смартфоне. Для удобства данный мессенджер можно установить на компьютер.
Александр Руднев в этом видео подробно рассказывает и показывает, как установить Telegram на компьютер.
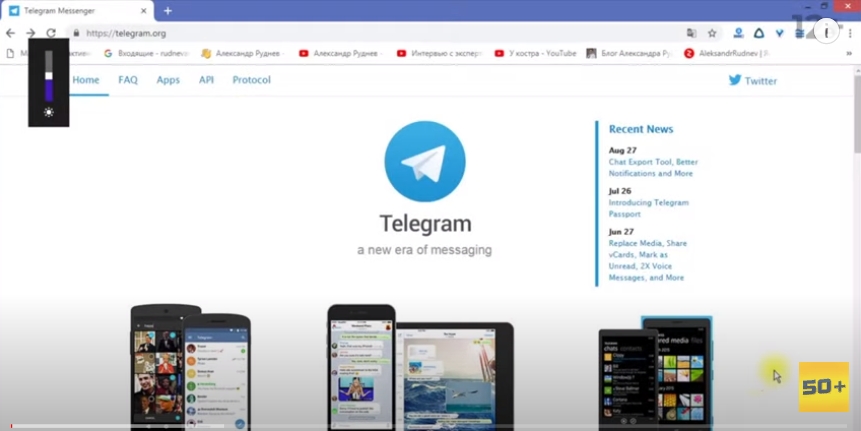
Как установить Telegram на компьютер
Перевод видеоконтента в текст
Доброго времени суток!
С вами Александр Руднев. В этом видеоуроке мы с вами установим Telegram. На официальном сайте нажимаем Apps, далее нажимаем Telegram for Windows/Mac, нажимаем Get Telegram for Windows. И у нас в загрузки скачивается Telegram.
Мы нажимаем «Сохранить». Программка сохраняется у нас в папке. Правой кнопкой мыши нажимаем «Показать в папке». Вот наш Telegram.
Сворачиваем браузер. Левой кнопкой мыши выделили иконку, затем правой кнопкой «Запуск от имени администратора». Всплывающее окно «Вы хотите разрешить следующей программе внести изменения на этом компьютере?» Мы говорим: «Да».
Идет процесс установки. И в этом процессе мы сейчас вернем русский и начнем установку. Язык по умолчанию будет использован для установки русский, это только для установки. Здесь мы выбираем «Обзор» и ставим по умолчанию диск С. Это у нас папка Windows (С). Если она будет закрыта, вот может быть.
Далее Program Files. Нажимаем ОК, «Далее», «Создать значок на рабочем столе», «Далее» и нажимаем «Установить». Идет установка Telegram. «Завершить установку» и «Запустить».
Приветственное окно нам говорит «Добро пожаловать в официальную версию Telegram». Далее «Продолжить на русском», «Начать общение».
У нас запрашивает номер телефона. Указываете свою страну, вводите номер телефона, и нажимаем кнопочку «Продолжить».
Сейчас на этот номер придет sms-сообщение с кодом, вводим код. Теперь нам предлагается заполнить данные о себе: пишем свое имя. Нажимаем кнопочку «Зарегистрироваться».
И мы видим приветственное окно нашего Telegram, расширим экран, чтобы было хорошо видно. Нажимаем три полоски слева. И нам необходимо внести изменения в «Профиль», создать его и настроить.
Нажимаем «Настройки». В «Настройках» мы можем выбрать фотографию. Давайте это сделаем. Левой кнопкой мыши кликаем, с рабочего стола возьмем фотографию, выбираем. Здесь мы можем, подведя курсор к краю, подвинуть ее, можем, зажав левой кнопкой мыши, расширить немного и выровнять, как нам удобно, управляя левой кнопкой мыши. Нажимаем «Сохранить».
Итак, наша фотография есть. Нажимаем «Изменить профиль». И видим, что у нас есть фотография уже, есть телефон. Далее «Выбрать имя пользователя». Здесь важный момент, потому что в имени пользователя должно быть ваше имя, это брендированное имя должно быть. Давайте мы его заполним.
«Выбрать имя пользователя» нажимаем левой кнопкой мыши. И здесь мы можем видеть, что данные вводятся на латинице, цифры от 0 до 9 и нижнее подчеркивание. Минимальная длина 5 символов. И тут ссылочка будет.
Давайте заполним. Переводим наш язык в английский и пишем. С большой буквы начинаем писать. Как мы видим, это имя уже занято. Но если мы будем продолжать, имя мы уже написали, сейчас пишем фамилию, тоже с большой буквы. Как мы видим, у нас образовалось имя на латинице, и после значка «собачки» будет идти это имя с фамилией.
Это будет красиво, это будет солидно. И внизу мы можем видеть, как будет выглядеть ссылочка. Мы можем передавать эту ссылочку своим друзьям, знакомым, также будем вставлять ее в профили в соцсетях где-то.
Нажимаем «Сохранить» и закрываем. Опять три точки, «Настройки», «Продвинутые настройки». Здесь запрашивает «Путь для сохранения файла» — ставим галочку, чтобы синеньким было. «Запускать Telegram при запуске системы» — ставим галочку и ставим здесь «Запускать в свернутом виде».
Это значит, что при запуске компьютера, когда запускается, Telegram в свернутом виде будет в иконке панели задач. Если его здесь не будет, просто треугольничек нажмем, и он здесь показываться будет.
Мы сейчас настроим. Если он здесь у вас показывается, то нажмите «Настроить», выберите из списка Telegram. Напротив Telegram поставьте “Показывать значок и уведомления». Таким образом значок появится здесь в нижней части.
Нажмите ОК. Это будет готово. Возвращаемся в главные «Настройки». Нажимаем три точки, «Изменить профиль». Мы ссылочку возьмем отсюда. Подводим курсор и левой кнопкой мыши нажимаем на нее. Появляется уведомление, что «Ссылка скопирована». «Сохранить» и закроем пока.
Давайте проверим, как работает наша ссылочка. Мы идем в браузер. И допустим, вам нужно будет передать, как люди будут переходить из соцсети, например, к вам. В новой вкладке открываю правой кнопкой мыши «Вставить из буфера и перейти».
Вот так будет у людей открываться такое окошечко, и будет написано «Открыть приложение Telegram» или «Отмена». В данном случае, «Открыть». И мы перейдем в Telegram.
Люди в свой Telegram перейдут. Мы просто перешли в свой Telegram, а люди в свой Telegram перешли. Ссылочку эту мы сохраним на данный момент, чтобы позже посмотреть, как это работает.
Дальше в «Настройках» три полосочки, можно создать канал. Тут можно создавать не более пяти каналов. В данном случае мы создадим канал, к примеру. Нажимаем «Создать». Это будет «Публичный канал» или «Частный канал», и ссылочку сделать.
Если это «Публичный канал», мы можем перевести на латиницу то, что мы написали. Давайте для примера напишем на латинице. Меняем язык и просто напишем такое название. Это можно поменять. Поэтому мы нажимаем «Сохранить». Нажимаем здесь «Пропустить», пока не приглашаем никого.
Мы создали канал, и ссылочка — вот здесь. Вы можете создать свой канал, до пяти каналов вы можете создать на одном телефоне и вести их потихоньку, приглашаю участников туда. Закрывая крестиком, мы получаем вот такое уведомление, что он будет работать. И если вдруг в Telegram кто-то напишет, если вы присоединитесь к каким-то группам, то здесь высветится сообщение.
Сейчас мы перейдем в мой рабочий Telegram и посмотрим, как это выглядит. Я вышел из предыдущего канала Telegram и зашел в свой канал. Предварительно ввел свой номер телефона и зашел в свой канал.
Как это делается? Три точки слева, «Настройки», три точки справа. И как мы можем видеть, у меня чатов здесь много, где я участвую. И на примере чата Константина Артемьева, этот чат для инфобизнесменов, я вам покажу, почему я рекомендую использовать каналы всевозможные, присоединяться к большим каналам.
Давайте перейдем на чат. Здесь я привык, чтобы такие настройки были. Обычно я крестик нажимаю, мне это не нужно, и чтобы у меня больше был размер. Также можно «Включить уведомления». У меня они выключены.
При включенных уведомлениях будут приходить вам на рабочий стол всплывающие сообщения, что кто-то написал в чат. И если чатов будет много, то они будут отвлекать. Поэтому я выключаю уведомления, чтобы они не приходили у меня на рабочий стол, что кто-то что-то здесь написал.
Также можно покинуть группу или присоединиться. В «Настройках» мы можем поменять вот эти листочки. «Продвинутые настройки», далее «Настройки чатов». И здесь мы можем выбрать любой другой фон «Выбрать из галереи». В данном случае я выберу фон, который был предыдущий, он более спокойный. И нажму галочку назад, либо крестик.
И давайте посмотрим, почему же я рекомендую все-таки такие чаты. Здесь 700 участников, здесь уже не особо движение идет большое, но тем не менее, как мы видим из истории, некий Петр оставил сообщение; «Нет ни у кого знакомых, занимающихся транскрибацией, или сервисов компаний, адекватных по цене и срокам. Нужно вебинар 2–3 часовой перевести в текст до завтра».
И тут же пошли предложения. Кто-то предлагает подтянуть английский. Также идут разные общения.
Поэтому, если у вас будет возможность присоединиться к таким группам инфобизнеса, здесь всегда можно найти что-то. Намного проще здесь общаться с людьми, в личное сообщение пишем. Есть кнопочка «Ответить».
Мы нажимаем левой кнопкой мыши и внизу пишем ответ на сообщение в чате. А если хотим в личку написать, можно левой кнопкой мыши нажать на имя, и здесь «Отправить сообщение». Также можно, если в личное сообщение мы переходим, мы общаемся в личных сообщениях. И также в личных сообщениях можно, здесь есть микрофончик, нажав на который можно надиктовать какое-то сообщение и голосом пообщаться с человеком, отправить ему аудиосообщение.
Также обращаю внимание, что в «Настройках» есть «Изменить профиль» есть ссылка. Пожалуйста, смотрите за тем, чтобы ваше имя и фамилия на русском языке и с большой буквы, и ссылочка была красивая.
В предыдущем ранее я сохранил ссылочку. Давайте мы ее скопируем и попробуем через браузер еще раз запустить эту ссылочку. «Вставить из буфера и перейти», «Открыть приложение», открываем. У нас появляется «София Руднева», что мы регистрировали. И здесь мы можем «Показать профиль», посмотреть, как другие люди видят ваш профиль, номер телефона.
Здесь также можно отключить уведомления у человека или позвонить ему по Telegram. Можно также написать сообщение, нажав на синий треугольничек, мы отправляем сообщение. Также мы можем голосом, или послать смайлик, либо выбрать какой-то стикер, либо gif-изображение, которое будет двигаться.
Есть возможность в Telegram до пяти чатов здесь зафиксировать. И они всегда будут вверху и на видном месте. То есть те чаты, которые вы хотели бы сохранить, берете просто правой кнопки мыши нажимаете «Закрепить». И если у вас пять чатов закреплено, и вы захотите еще раз присоединить что-то больше, чем пять, то выйдет сообщение «Можно закрепить не более 5 чатов».
Вот так работаем в самом Telegram. Здесь у нас много таких сообщений непрочитанных. Я не все читаю, иногда захожу и читаю. Поэтому рекомендую Telegram как средство поиска клиентов.
А на этом, друзья, у меня все. С вами, как всегда, был Александр Руднев.
Спасибо за просмотр этого видео. И отличного вам настроения!