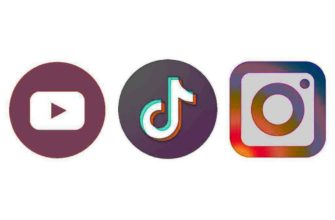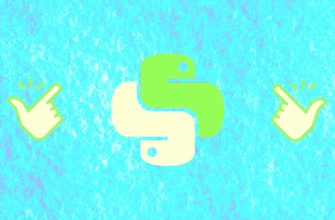Желаете зарабатывать онлайн? Тогда узнайте подробности >>>> https://az-50.ru/230227wpblog
Это видео — пошаговая инструкция, которая поможет зарегистрироваться в Instagram с компьютера и добавить фотографии.
Помимо мобильного приложения есть версия Instagram для компьютера, и именно с ней мы разбираемся в этом видео.

Как зарегистрироваться в ИНСТАГРАМ через Компьютер
Видео с Виктором Князевым
Перевод видеоконтента в текст
Сейчас мы с вами познакомимся с программой Instagram, зарегистрируемся в ней и научимся в ней работать.
Итак, чтобы зарегистрироваться, друзья, у вас есть ссылочка, забиваете ее в строку браузера. И попадаем на эту страничку. Здесь я вам рекомендую просто забить электронную почту, здесь имя указать. Я указываю свое, вы, соответственно, указываете свое имя, чтобы вам было проще потом общаться.
Здесь автоматом сразу определяется имя пользователя. И определяем свой пароль, то есть на латинице забиваем свой пароль. Для того, чтобы затем вы могли зайти туда. Соответственно, запомните его, запишите свои пароли.
Жмем «Регистрация». Сохраняем его здесь. И мы сразу попадаем в профиль, в котором мы будем являться хозяевами данной странички.
Первым делом надо добавить фото. Находим фотографию на своем компьютере, я нахожу на своем. Заходим, жмем на человечка и попадаем в свой профиль. Вот наша фотография уже здесь есть. Далее, подписчиков у нас 0, подписок 0 и публикаций соответственно 0.
Давайте первым делом отредактируем свой профиль. Как это сделать? Жмем «Редактировать профиль», и мы попадаем в редактирование профиля. Здесь мы опять же можем фотографию поменять, можем поменять имя и «Веб-сайт». Если у вас нет веб-сайта, то ставить его необязательно.
В графе «О себе» нужно обязательно написать, для чего вы создали этот аккаунт Instagram, что может дать тем пользователям, которые придут к вам подписываться. То есть я напишу о себе, что эта страница создана для помощи начинающим пользователям компьютера. Я такую надпись создал тематическую, потому как я предполагаю, что этот аккаунт будет именно по помощи обучению на компьютере.
«Пол» указываем соответственно свой. Здесь аккаунт открытый будет. И жмем «Отправить».
Далее заходим в человечка и видим, что у нас здесь появилась наша надпись, кто мы. И что еще хочу показать, друзья, если вы укажете здесь свой веб-сайт, то это может быть единственная ссылочка, которая может быть в Instagram. Других ссылок в Instagram не бывает.
Я здесь сейчас поставлю свой сайт, и вы увидите, где она и каким образом становится. Я ставлю ссылочку на свой сайт, и мы еще раз сохраняем свой профиль. Жмем на человечка, и появилась эта ссылочка. То есть это единственная ссылка, которая может быть в Instagram.
Это у нас возможность смотреть публикации. Пока наших публикаций нет еще. Слева у нас возможность посмотреть всех подписчиков, на которых мы можем подписаться.
Чтобы найти кого-то в Instagram, в поисковой строке можно забить либо фамилию, либо тот логин, который человек указывал, если вы его знаете. Допустим, напишем «Князев Виктор». Здесь по типу тоже, как и в Skype, порядок поиска примерно такой же. Вот один из моих аккаунтов, который мы сегодня открыли. И я его добавляю непосредственно себе в подписку. То есть я сейчас в него зашел и могу подписаться.
Жмем обратно на человечка, и у нас появилась одна подписка. Жмем на «Подписки» и видим, что у нас появился один человек, это мой основной аккаунт.
Каким образом можно именно с компьютера разместить фотографии и разместить свой пост без всяких программ и без всяких дополнительных приложений? Сделать это можно следующим образом.
Заходим через Google. Итак, мы зашли в свой аккаунт через Google. Здесь мы жмем F12, и у нас открывается вот такая панель сбоку. Не пугайтесь, что она такая большая. Наша задача здесь воспользоваться только одной функцией, которая здесь есть. Эта функция называется «Мобильное приложение». Вот она вверху здесь в виде телефончика нарисована. Жмем на нее.
И наш Instagram получается в виде мобильной версии. Таким образом, что похоже на мобильную версию. И мы можем размещать здесь посты.
Теперь нам, друзья, нужно обновиться в этой версии. И заходим вниз, и у нас появляется командная строка новая. Это действие похоже на то, которое у вас будет в телефоне, если вы установите это приложение в телефоне.
Жмём здесь на «+». И у нас появляется возможность разместить фотографию какую-либо. Для того, чтобы разместить нашу фотографию, жмем внизу в появившемся меню «+». У нас открывается наш компьютер. Мы находим здесь нужную нам фотографию, которую мы хотели бы разместить.
Я хочу разместить вот эту фотографию, эта фотография спикеров АЗИ. Я был на круизе в 2015 году. Поэтому эта фотография как раз символична для того, чтобы посмотреть, каким образом подобные мероприятия помогают двигаться в жизни.
Итак, друзья, ставим эту фотографию, жмем «Далее», здесь мы можем ее редактировать, и вводим здесь свою подпись «Спикеры АЗИ-2015». В этом году будет как раз очередная конференция спикеров АЗИ. И она будет проходить как раз на теплоходе, на круизном лайнере.
Таким образом, мы жмем «Поделиться». Выполняется публикация. И наша фотография размещена уже непосредственно в нашем Instagram. Сейчас мы можем сделать обычную версию, то есть отключить эту версию Instagram. И мы видим, что появилась наша подпись «Спикеры АЗИ-2015».
Поэтому, друзья, кто заинтересован найти свое новое окружение, позитивное, которое развивается и двигается в интернете, пожалуйста, присоединяйтесь.
На этом, друзья, мы заканчиваем знакомство с нашим Instagram. Пожалуйста, пользуйтесь. Вы можете таким образом легко размещать свои первые фотографии. И в дальнейшем развивать свою сеть Instagram непосредственно в интернете.
Успехов вам, друзья!