Желаете зарабатывать онлайн? Тогда узнайте подробности >>>> https://az-50.ru/230227wpblog
Те, кто работает с транскрибацией видео, могут столкнуться с задачей, как транскрибировать видео с Ютуба.
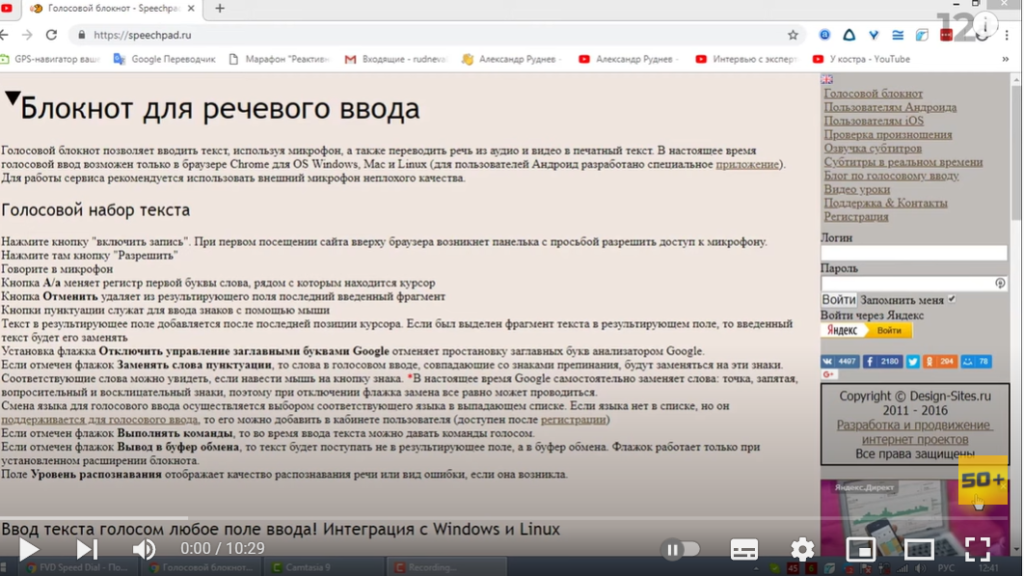
Транскрибация видео с Ютуба может быть выполнена легко и быстро с помощью голосового блокнота SpeechPad. О том, как выполнить транскрибацию видео с Ютуб подробно рассказано в данном видео.
Транскрибация видео с Ютуба
Видео с Александром Рудневым
Добрый день, дорогие друзья!
С вами Александр Руднев. В этом видеоуроке мы с вами научимся транскрибировать видео в голосовом блокноте SpeechPad.
Для того, чтобы у нас все прошло хорошо, для начала нужно определиться со звуковыми настройками. Если мы собираемся записывать видео с Ютуба, в данном случае, то нам необходимо включить стереомикшер на нашем компьютере, чтобы у нас браузер его услышал.
Сначала нужно сделать настройки аудио для компьютера. В правом нижнем углу есть динамик. Правой кнопкой мыши на динамик. Мы открываем «Записывающие устройства», видим, что у нас «Стереомикшер» стоит, и стоит зеленая галочка. Это говорит о том, что наш звук будет писаться с компьютера. Неважно, где мы включим, в браузере или в самом компьютере мы включим проигрываемую мелодию какую-то и будем транскрибировать. Либо загрузим сюда в браузер. Вот этот стереомикшер будет хватать звук из компьютера.
Для того, чтобы нам транскрибировать видео, как раз нужен этот стереомикшер, но не микрофон. Микрофон используется в том случае, если идет разговор. Нам стереомикшер нужен, а не микрофон.
Для того, чтобы он здесь появился, его надо включить. Иногда бывает так, что правой кнопкой мыши нажимаем и написано «Показать отключенные устройства», где должна стоять галочка. И должна стоять галочка «Показать отсоединенные устройства». Все эти галочки должны быть нажаты. И вот здесь должно быть написано «Отключить», в том случае, если микшер включен. И в том случае, если он выключен, то здесь будет «Включить», тогда надо его включить.
В свойствах стереомикшера, если мы кликнем на «Свойства», мы увидим, что здесь есть такой параметр, как «Уровни». Уровень позволяет выставить звук, какой интенсивности будет звук у нас. В данном случае, не совсем большой, больше среднего. Нажимаем «ОК», и тут нажимаем «ОК».
В том случае, если у вас нет стереомикшера, переходим на рабочий стол. Здесь в левом нижнем углу есть значок «Windows», правой кнопкой мыши на него, и «Панель управления». Мы идем в панель управления и будем смотреть, что же у нас есть.
В программном обеспечении у нас есть от Lenovo программа Smartaudio, которая позволяет управлять звуковыми устройствами на компьютере. У каждого она может быть, может не быть.
Если у вас нет этих двух программ, от Lenovo в каждом компьютере стоят свои программы. Если они не поставлены, значит, необходимо поставить их с официального сайта производителя компьютера вашего. Зайти на официальный сайт и установить на компьютер последние версии аудиодрайвера. И тогда у вас будет программа, которая непосредственно управляет звуком на компьютере.
Закрываем окно, и давайте перейдем в «Голосовой блокнот». У меня уже заготовлено видео. И в «Голосовом блокноте» опускаемся вниз и нажимаем «Транскрибация». Обращаю внимание, что все действия происходят в Google Chrome. Когда мы нажали транскрибацию, мы здесь опускаемся чуть ниже. У нас есть возможность с Ютуба сделать проигрыватель, поставить сюда.
То есть мы нажимаем Ютуб, у нас выскакивает окошечко, и нам сюда нужно ввести, на примере вот этих символов, код того видео, которое хотим транскрибировать. Мы переходим на само видео. И в поисковой строке до знака «равно» наши символы. Я их выделил.
Либо нажать «Копировать URL видео», открыть новую вкладочку, «плюсик» и вставить его, ссылку на это видео вставить в поисковую строку. И эти же символы будут до слеша. Косая черта называется «слеш».
Мы его выделяем правой кнопкой мыши, копируем, идем в «Голосовой блокнот», и правой кнопкой мыши в это поле, где «ID файла» ставим. Нажимаем кнопочку «Обновить». Появляется наша заставочка, и мы начинаем транскрибацию.
Обращаю такое внимание здесь, что можно выставлять «Длина буфера фраз» — это сколько символов будет до того момента, как оборвется запись, оборвется и потом продолжится. Тут можно выставлять «Язык голосового ввода», но он по умолчанию русский стоит. В принципе, здесь ничего такого менять не надо.
Мы нажимаем «Включить запись», и у нас выпадает окошечко такое «Разрешение микрофона». Даже если у нас микрофон не стоит, мы нажимаем «Разрешить».
Я запись отключаю, поскольку уже понятно, что транскрибация пошла. И, как мы видим, здесь была надпись, которая только что проигрывалась, и позже она переместилась вниз, уже в результирующее поле непосредственно.
Если оно обрывается на несколько секунд, 3, 5, 7 секунд, ничего не нажимая, ждем, пока автоматически оно не включится. И оно продолжит с того места.
Потом мы можем, когда видео оттранскрибировали, взять скопировать. То есть я обычно делаю вот таким образом, либо горячими клавишами Ctrl+A, выделить все, Ctrl+C, копировать в буфер обмена.
Скопирую, сверну браузер, нажму на рабочем столе правой кнопки мыши «Создать», «Документ Microsoft Word». Создаю этот документ и подписываю его. Подписал, кликнул левой кнопкой мыши на обычное поле на рабочем столе, он переименовался. Дальше нажимаю правой кнопкой мыши «Открыть», открывается Microsoft Word, правой кнопкой мыши, у меня здесь только «Сохранять только текст» стоит. Я сюда текст внес, правок никаких не делаю.
Я нажимаю на дискетку «Сохранить», текст у меня сохраняется в документе. Я его закрываю. Но это я вам на кусочке показал, когда у вас проиграется все видео, потом вставится в документ, закроется. И потом, уже повторно, открываете и редактируете.
Не забывайте, немного сделали и сохраняете на дискетку через команду «Файл», «Сохранить как», здесь можно добавить «Обзор», куда мы хотим сохранить или просто сохранить. Если мы нажмем «Файл» и нажмем «Экспорт», мы можем экспортировать файл, например, в другие форматы. Нажимая «Изменить тип файла», мы можем выбирать, какой тип файла нам нужен. Обычно у заказчиков 2003, 2007 стоит.
И вот мы говорим, что мы хотим сохранить документ под Word 2003, к примеру. Кликаем на это и нажимаем «Сохранить как». Выпадает окошечко, мы нажимаем, здесь тоже можно дополнительно выбрать, что использовать, какой документ, какого года, нажимаем «Сохранить». И он у нас на рабочем столе еще один, тоже «Транскрибация».
Обращаю внимание, вот один, а вот тот, что сейчас сохранился. Если мы нажмем правой кнопкой мыши на «Свойства», у нас здесь будет документ Microsoft Word 2003, с расширением doc. А тот документ, который мы новый создали, он у меня Word 2013 стоит, то правой кнопки мыши «Свойства», здесь уже расширение docs стоит и классическое приложение.
Разница между ними в том, что они совершенствуются, улучшаются, каждый раз выпускается что-то новое, обновление практически каждые полгода идет, год, в Microsoft Word.
Таким образом, можно транскрибировать Ютуб-видео.






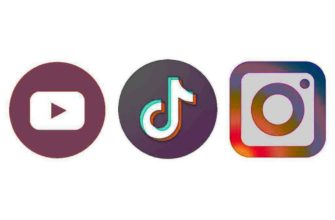


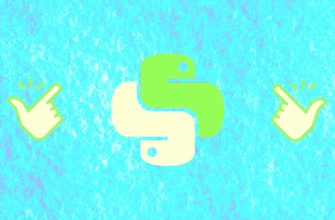



Хороший сервис. Иногда работаю в блокноте.